Vous souhaitez générer en lot des images à partir de variables textuelles dans Photoshop ? Alors ce tutoriel est fait pour vous. C’est une fonction souvent méconnue du logiciel Adobe qui permet de gagner de nombreuses heures de travail, et qui évite surtout une tâche assez rébarbative il faut le dire !
Je prendrai ici un exemple simpliste pour bien comprendre le fonctionnement du process de traitement d’images.
1/ Création du visuel de base dans Photoshop
Nous allons commencer par la conception de l’image qui servira de base pour toutes les déclinaisons souhaitées.
Le nom des calques qu’on va donner ont leur importance car nous allons voir juste après que nous allons en avoir besoin. Partons du principe que nous voulons automatiser le changement de nom, le poste, et la citation présents sur le visuel. On va donc nommer ces 3 calques en “NOM”, “POSTE” et “CITATION”.
2/ La préparation du fichier de variables
Du côté de Photoshop, le fichier est prêt. On va maintenant s’occuper de la création du fichier Excel.
Commençons par insérer les titres de colonnes en indiquant les mêmes que les noms de calque précédemment créés. Dans notre exemple “NOM”, “POSTE” et “CITATION”.
Ensuite, on va venir insérer chaque données correspondantes dans les colonnes.
Une fois terminé, il faut enregistrer le fichier en .txt séparé par des tabulations pour le rendre compatible avec Photoshop.
3/ La configuration des ensembles de données dans Photoshop
Nous allons passer à l’étape la plus “sensible”. Pour ça, rendez-vous dans l’onglet “Image / Variables / Définir”.
Dans la fenêtre qui s’ouvre, on va sélectionner le calque “NOM” et cocher “Remplacement de texte” en indiquant le nom de la colonne Excel. Dans notre exemple : “NOM”.
Pour ajouter les autres variables, on navigue dans les onglets avec les petites flèche gauche et droite situées à côté du menu déroulant de sélection de claque, et on opère les mêmes étapes.
Une fois ce paramétrage terminé, on clique sur le bouton “Suivant” ou on sélectionne “Ensemble de données” dans le menu tout en haut.
En cliquant sur l’icône située à gauche de la corbeille, on obtient l’aperçu de la première ligne Excel.
Il ne reste plus qu’à cliquer sur le bouton “Importer” pour sélectionner le fichier .txt précédemment créé. Veillez à bien cocher l’option “Remplacer les ensembles de données existants” pour ne pas avoir de doublons, et “Utiliser la première colonne comme nom de l’ensemble”. Validez en cliquant sur OK.
Ensuite, il faut se rendre dans l’onglet “Fichier/Exportation/Ensemble de données sous forme de fichiers”.
Après avoir sélectionné le dossier où vous souhaitez enregistrer les différents fichiers, sélectionner le masque de nom des fichiers. Dans mon exemple, je veux appeler les fichiers par le nom du profil.
Il ne vous reste plus qu’à cliquer sur OK pour lancer l’exportation qui peut prendre plus ou moins de temps en fonction du nombre de variables.
Personnellement, cette méthode m’a permis de générer plus de 1200 images en quelques minutes seulement !
N’hésitez pas à me poser vos questions dans les commentaires.


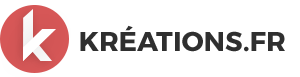


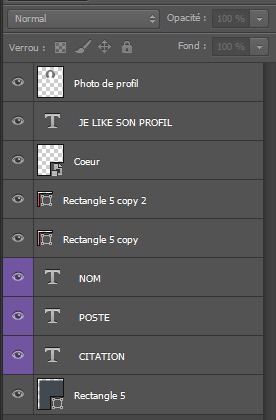
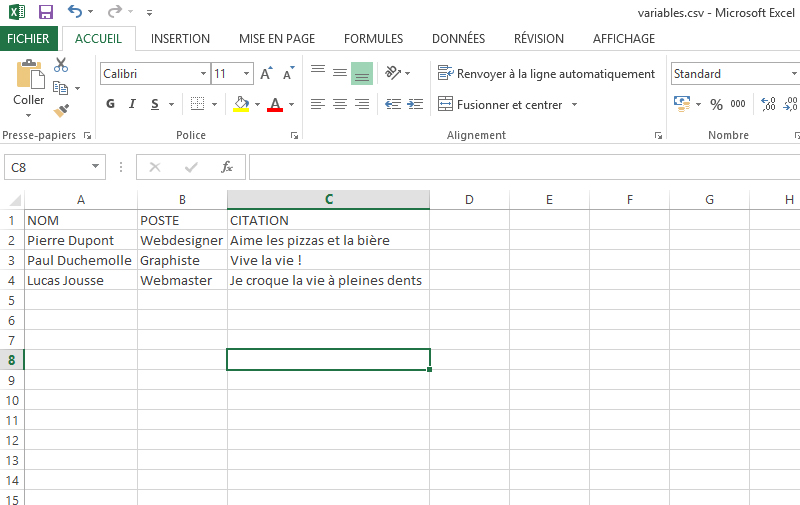
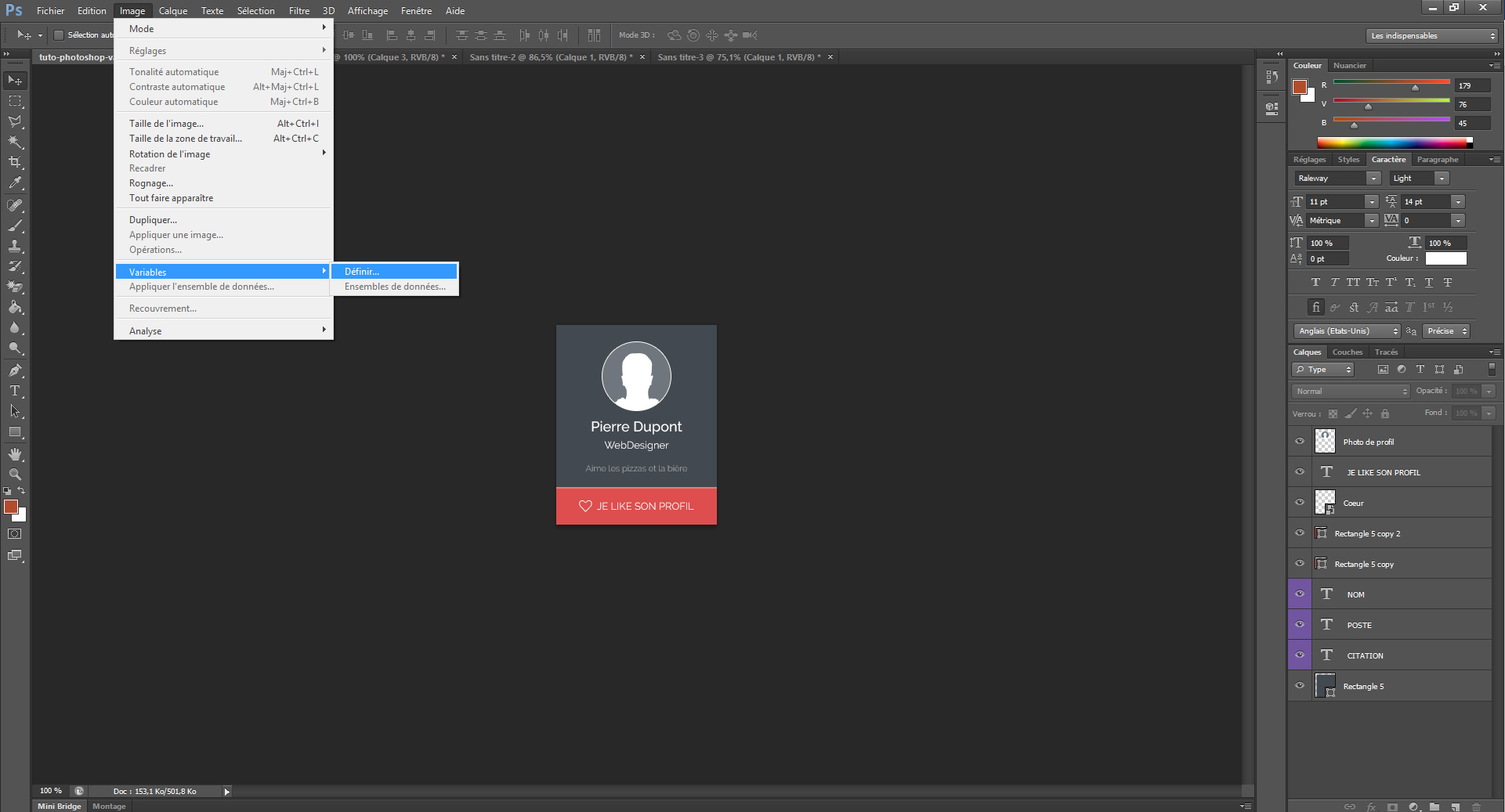
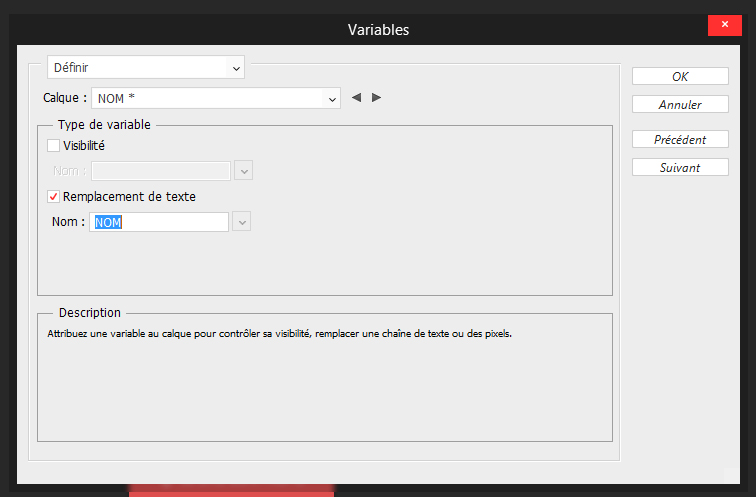
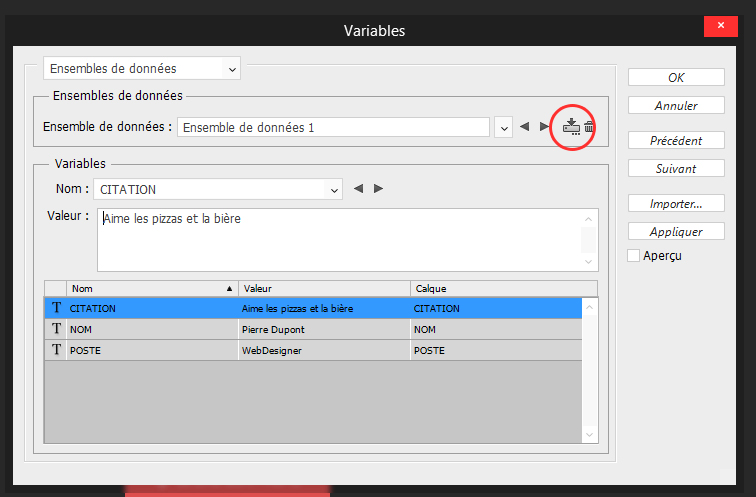

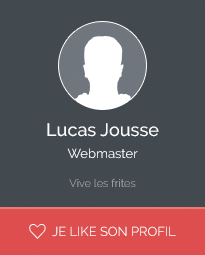



Bonjour,
Je me suis servi de votre tutoriel afin de faire des pass pour un évènement. Seulement l’exportation m’a sorti des .psd .
Savez-vous s’il est possible d’exporter en .jpg ou .pdf ?
Merci d’avance
Bonjour et merci pour votre retour !
De mémoire, effectivement, les images sortent en PSD, mais vous avez la possibilité de tous les convertir en JPEG en lot, grâce au logiciel Batch PSD to JPG.
N’hésitez pas à revenir vers moi pour me dire si vous avez réussi 🙂
MERCI !
1000 fois merci merci merci -jevaispasfaireunpublipostagederemerciementsmaislecoeuryest !
Et merci surtout pour la clarté de ce tuto, c’est d’une simplicité quand tous les autres sont très complexes et un peu lourds. Là c’est juste parfait avec les visuels et les consignes claires !
Merci !
Merci pour votre retour. Ça fait toujours plaisir 🙂
Excellent ! C’est exactement ce que je cherchais. J’ai plus de 3000 fiches à faire et avec cette méthode je vais gagner des jours voire des semaines de boulot. Vraiment un grand merci. Le tuto est clair et à la porté de n’importe qui (je suis nul dans photoshop).
Par contre je vais abuser 🙁 . Peut-on en même temps de la création des fiches avec le texte y ajouter la photo ?
Encore merci
Bonjour, pouvez-vous me détailler le tutoriel pour les portrait de chaque personne dans votre badge, merci
Bonjour, je viens de découvrir l’article, je cherchais autre chose et j’ai finalement trouvé une solution excellente pour un problème que j’ai régulièrement.
Merci beaucoup pour le tuto.
Soit dit en passant vous avez fait une faute d’orthographe, “Kréations” c’est avec un “C”, pas Inca …… (ok je sors)
bonjour et merci beaucoup pour ce tuto. Cependant j’ai un souci: la version photoshop que j’utilise n’a pas “variables” dans l’onglet “images”. Que puis-je faire dans ce cas?
Bonjour, quelle version de Photoshop utilisez-vous ?
Bonjour ! Mille merci, c’est un excellent tuto ! Simple, claire et redoutablement efficace. De mon côté seul hic, la taille de certaines variables, si quelqu’un sait comment adapter la taille du champs texte en fonction de la longueur de la chaîne de caractères ce serait top ! Merci encore !
Merci pour ton commentaire Johan !
J’avoue que sur ce point là, je sèche … si quelqu’un a la solution …
Excellent tuto, merci.
Savez-vous comment faire pareille mais pour charger des images différentes associées aux differents textes. Par exemple les photos des personnes.
Génial ! un gain de temps terrible ! merci !!
Question, je souhaite utiliser une quantité considérable de valeurs RGB dans un tableur excel, pour générer une image 50×50 px à partir des datas RGB. est-ce possible sur le même principe ?
Merci d’avance !
Bonjour,
Merci pour le tuto
Petite question qui a déjà été posée mais est-il possible de faire pareil avec des images ?
Merci beaucoup !
Mille merci… J’ai essayé sur windows mais j’ai une fenêtre comme quoi la ligne des variables ne correspondent pas mais par magie sur mac à la première tentative avec le même fichier excel ça marche.
Chapeau chef pour l’aide
Bonjour! Moi c’est la 10 ème fois que j’essaie on me donne un message du genre ”impossible d’interpreter le contenu du fichier comme un ensemble des données. Trop des variables dans la première ligne du fichier texte.” pouvez vous m’expliquer clqairement pourquoi ce message ? j’ai 300 carte de service à faire pour mon équipe veuillez m’aider svp à resoudre ce problème. Merci
Bonjour, est-il possible d’automatiser l’affichage de logo de la meme manière que le texte .? Merci
Bonsoir je vous félicite beaucoup pour la simplicité que vous avez mise dans vos explications ???j’ai bien compris la leçon et même encore le reproduire merci continue ainsi….